MICROSOFT EXCEL
A. ELEMEN-ELEMEN DASAR JENDELA KERJA
MICROSOFT EXCEL
- Baris Judul (Tittle Bar), bagian ini berisi nama file dan nama program aplikasi yang sedang kita aktifkan.
- Baris Menu (Menu Bar), bagian ini berisi barisan perintah berupa menu, seperti menu File, Edit, View, Insert, Format, Tools, Data, Window dan Help.
- Baris Toolbars (Toolbars), bagian ini berisi tombol-tombol yang digunakan untuk menjalankan suatu perintah dengan cepat dan mudah, khususnya perintah-perintah yang sering digunakan.
- Tombol Ukuran (Sizing Button), bagian ini berisi tombol-tombol untuk mengatur ukuran jendela kerja Microsoft Excel.
- Task Pane, bagian ini merupakan bagian yang akan membantu kita pada saat mwnyunting (mengedit) lembar kerja. Jendela task Pane ini akakn ditampilkan secara otomatis dan isinya menyesuaikan dengan pekerjaan yang sedang kita lakukan.
- Baris Penggulung Tegak (Vertical Scroll Bar), bagian ini ditujukan untuk menggeser layar ke atas atau ke bawah.
- Baris Penggulung Mendatar (Horizontal Scroll Bar), bagian ini ditujukan untuk menggeser layar ke kanan atau ke kiri.
- Baris Rumus (Formula Bar), bagian ini akan menampilkan informasi mengenai isi sel yang sedang aktif di lembar kerja.
B. Kegunaan Microsoft Excel
• Membuat tabel
• Membuat grafik
• Penghitungan rumus
• Membuat daftar gaji
• Laporan keuangan
• Dan lain-lain.
C. Langkah-langkah Menggunakan
Microsoft Excel
• Buka Ms.Excel
start → All
programs → Microsoft Excel
• Tentukan Page Setup
Jika di cetak
sesuai dengan kertas yang kita inginkan
• Tentukan Jenis dan ukuran Huruf
yang akan
digunakan
D. WORKSHEET
(Lembar Kerja) Microsoft Excel
- Workbook
terdiri dari 1 -
255 SHEET
- Sheet/ Worksheet
terdiri dari:
☻256 KOLOM
diwakili oleh huruf (A, B, C,…, AA,…,IV)
☻65536 BARIS
diwakili oleh angka (1, 2, 3, …, 65536)
- Column/ Judul Kolom
Kolom terdiri dari A – IV ,
lebar
kolom maksimal 255.
- Row/ Judul Baris
Baris
terdiri dari 1 – 65536,
lebar baris maksimal 409.
- Cell/ Sel
Pertemuan antar kolom
dengan
baris.
Misal : B1 berarti kolom B dan baris ke-1
- Range/ sekumpulan sel/ cell group
Misal:
D2:D8, F2:G4, dan sebagainya.
- Sel Aktif
Sel yang ditunjuk oleh pointer
- Alamat Sel, ada 3 macam:
☻ Relative/ Sel Bebas
Contoh:
A1, A1:B5
☻
Semi Absolut
Contoh: $A1, A$1
☻ Absolut
Contoh:
$A$1, $A$1:$B$5

E. OPERATOR MATEMATIK
SOAL!
1. Buatlah grafik pie dari data-data dibawah ini
menggunakan Ms. Excel!
DAFTAR
KELULUSAN SISWA SD MAJUTERUS
TAHUN
|
Th1997
|
Th1998
|
Th1999
|
Th2000
|
Th2001
|
Th2002
|
JUMLAH
|
15
|
20
|
30
|
56
|
89
|
70
|
2. Hitunglah Luas segitiga berikut menggunakan Ms.
Excel!
MENGHITUNG LUAS SEGITIGA
ALAS
|
TINGGI
|
LUAS
SEGITIGA
|
6
|
9
| |
10
|
16
| |
5
|
10
|
Rumus:
Luas ∆ = 0,5*Alas*Tinggi
Misal: =0,5*B23*C23
3. Hitunglah rata-rata nilai kelas dibawah ini!
DAFTAR NILAI KELAS VII SMP MAJUTERUS
NAMA
|
IPA
|
IPS
|
MATEMATIKA
|
JUMLAH
|
RATA-RATA
|
KAMU
|
70
|
80
|
90
| ||
DIA
|
60
|
100
|
70
| ||
SAYA
|
80
|
90
|
100
| ||
ANDA
|
90
|
90
|
100
|
Rumus:
a. Jumlah
=SUM(A..,B..,C..)
Misal:=SUM(B31;C31;D31) atau
=SUM(B31:D31)
b. Rata-rata
= AVERAGE(A..,B..,C..)
Misal:
=AVERAGE(B32:C32:D32) atau =AVERAGE(B32:D32)
MICROSOFT
EXCEL
TUGAS DI RUMAH
DIKUMPULKAN MINGGU DEPAN
SOAL!
1. Buatlah grafik dengan menggunakan grafik kolom
dari data-data dibawah ini menggunakan Ms. Excel!
DAFTAR NILAI SISWA SD MAJUTERUS
NILAI
|
Nilai100
|
Nilai95
|
Nilai90
|
Nilai85
|
Nilai80
|
Nilai75
|
JUMLAH
|
15
|
20
|
30
|
56
|
89
|
70
|
2. Hitunglah Luas Lingkaran berikut menggunakan Ms.
Excel!
MENGHITUNG LUAS LINGKARAN
JARI-JARI (R)
|
LUAS
LINGKARAN DENGAN 3, 14
|
LUAS
LINGKARAN DENGAN PI
|
4
| ||
3
| ||
7
|
Rumus:
a. Dengan menggunakan 3.14
=
3.14*(R^2)
b. Dengan menggunakan PI
=
PI()*(R^2)
3. Hitunglah rata-rata nilai kelas dibawah ini!
Kemudian buatlah grafik kolom untuk melihat nilai siapa yang
paling tinggi.
DAFTAR NILAI
PESERTA PELATIHAN KOMPUTER
NAMA
|
Ms.
Word
|
Ms. Excel
|
Flash
|
JUMLAH
|
RATA-RATA
|
PAKDE
|
50
|
80
|
50
| ||
BUDE
|
70
|
100
|
90
| ||
PAKLIK
|
90
|
60
|
70
| ||
BULIK
|
60
|
80
|
100
|
Rumus:
a. Jumlah
=
Ms.Word+MsExcel+Flash
=SUM(A..,B..,C..)
b. Rata-rata
= AVERAGE(A..,B..,C..)Sabtu, 17 November 2012
Mengenal Fungsi-fungsi dalam microsoft excel
Mengenal fungsi-fungsi dalam microsoft excel
=SUM(…)
Fungsinya : Untuk melakukan penjumlahan
Bentuk umum : =SUM(range sel)
Contoh : Misalkan kita akan menjumlahkan dari sel H5 sampai sel
H15
Penulisan : =SUM(H5:H15)
=COUNT(…)
Fungsinya : Untuk melakukan counter
Bentuk umum : =COUNT(range sel)
Contoh : Misalkan kita akan menghitung jumlah pegawai yang
berada di sel B5 sampai sel B15
Penulisan : =COUNT(B5:B15)
=MAX(…)
Fungsinya : Untuk mencari nilai maksimum (terbesar)
Bentuk umum : =MAX(range sel)
Contoh : Misalkan kita ingin menetukan nilai terbesar dari sederetan
sel yang berada di sel F1 sampai sel F17
Penulisan : =MAX(F1:F17)
=MIN(…)
Fungsinya : Untuk mencari nilai minimum (terkecil)
Bentuk umum : =MIN(range sel)
Contoh : Misalkan kita ingin menentukan nilai terkecil dari sederetan
sel yang berada di sel F1 sampai sel F17
Penulisan : =MIN(F1:F17)
=AVERAGE(…)
Fungsinya : Untuk mencari nilai rata-rata
Bentuk umum : =AVERAGE (range sel)
Contoh : Misalkan kita ingin mengetahui nilai rata-rata dari sel A11
sampai A17
Penulisan :=AVERAGE(A11:A17)
=ABS(…)
Fungsinya : Untuk mengubah angka-angka yang ada dalam daftar
argumennya menjadi bilangan mutlak (absolut)
Bentuk umum : =ABS(range sel)
Contoh : Misalkan kita bermaksud mengetahui secara mutlak dari
sel yang kita aktifkan, misal di sel F17
Penulisan : =ABS(F17)
=SQRT(…)
Fungsinya : Untuk menghitung akar dari bilangan X. Bilangan X tidak
boleh negatif
Bentuk umum : =SQRT(range sel)
Penulisan : = SQRT(25) 5
=IF(…;…;…)
Fungsinya : Untuk mengecek apakah nilai yang kita gunakan sebagai
kunci benar atau salah (memenuhi syarat atau tidak)
Bentuk umum : =IF(logical_test ; Value_if_true ; Value_if_false)
Contoh : Misalkan kita akan membandingkan nilai di suatu sel yang
berada di sel F17, tentang kriteria siswa dinyatakan lulus
atau gagal dengan ketentuan sbb.
Jika nilai rata-rata siswa lebih besar sama dengan 60,
maka siswa dinyatakan LULUS, dan sebaliknya.
Penulisan : =IF(F17>=60:”LULUS”;”GAGAL”)
artinya jika kolom F17 lebih besar sama dengan 60, maka
LULUS, jika kurang dari 60, maka GAGAL
Keterangan :
Jika kondisi di sel F17 terpenuhi, maak kerjakan Value_if_true, jika kondisi di sel F17 tidak terpenuhi, maka kerjakan Value_if_false
=DATE(Year,Month,Date)
Fungsinya : Untuk menghitung jumlah hari
Contoh : =DATE(73,8,11) à 26887 hari
=VLOOKUP
Fungsinya : Untuk pembacaan suatu tabel secara vertikal
Bentuk umum : =VLOOKUP(lookup_value; table_array; Col_index_num;
Range_lookup)
=HLOOKUP
Fungsinya : Untuk pembacaan suatu tabel secara horizontal
Bentuk umum : =HLOOKUP(lookup_value; table_array; Col_index_num;
Range_lookup)
=LEFT(…;…)
Fungsinya : Untuk mengambil teks sejumlah karakter tertentu dari
sebuah kiri
Bentuk umum : =LEFT(teks;jumlah karakter yang diambil)
Contoh : Misal kita akan mengambil karakter yang ada di sel F17
(Februari) sebanyak 3 huruf
Penulisan : =LEFT(F17;3) à hasilnya Feb
=RIGHT(…;…)
Fungsinya : Untuk mengambil teks sejumlah karakter tertentu dari
sebuah kanan
Bentuk umum : =RIGHT(teks;jumlah karakter yang diambil)
Contoh : Misal kita akan mengambil karakter yang ada di sel F17
(Februari) sebanyak 3 huruf
Penulisan : =RIGHT(F17;3) à hasilnya ari
=MID(…;…;…)
Fungsinya : Untuk mengambil teks dari kedudukan tertentu dengan
sejumlah karakter tertentu
Bentuk umum : =MID(teks; start_number; number_char)
Contoh : Misal kita akan mengambil karakter baru yang ada di sel download disini
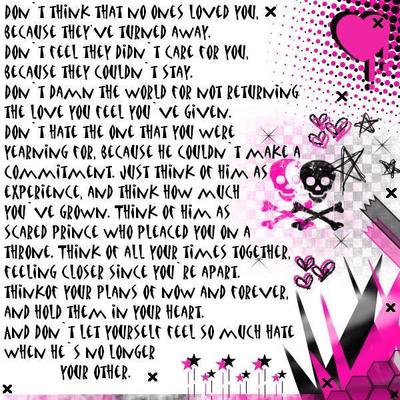












0 komentar:
Posting Komentar